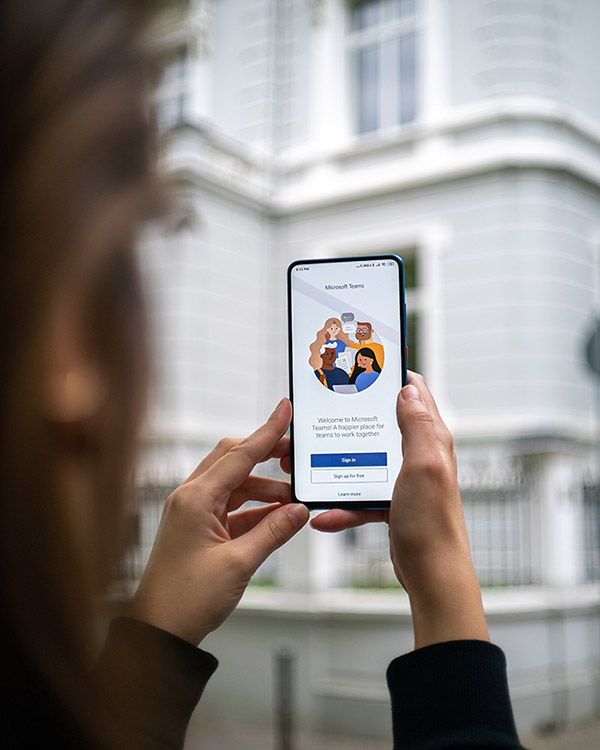Microsoft Teams Tips & Tricks for Meetings & Chats
Microsoft Teams has quickly become one of our favorite collaborative tools. With the majority of us continuing to work remotely, this app is a productivity gold mine! The best part, you probably already have access to it. The Teams app comes automatically with Office 365. Teams also offers a basic plan for free if you sign up or create a new Microsoft account. It’s important to note that some cool features like meeting recordings, scheduling tools, and file-sharing/storage through OneDrive only come with the paid versions. Either way you choose to go, Teams is a great collaboration and communication tool to keep your business running smoothly.
Now to get the most out of your Teams experience, we’ve accumulated a few interesting tips and tricks you can start incorporating into your meetings and chats.
Meeting Tip #1: Record Meetings to Share with Others
Hosting a meeting you want to refer to or possibly share with others who cannot attend? With Teams, you can record a meeting and have it automatically saved to SharePoint or OneDrive. To start recording a meeting, click on the ellipsis for more and select ‘start recording.’ Once you do this, everyone in the meeting gets notified that the meeting is being recorded. To stop recording, go to more option again and click on ‘stop recording.’
If you recorded or organized the meeting, you can share the recording with people who weren’t invited to the meeting by just sharing it like you would share any other file. Just find the file in OneDrive or SharePoint and share it directly with people or copy a link and share it however you like. If you weren’t the person who recorded or organized the meeting, you can still share the recording with people weren’t invited to the meeting. However, the meeting organizer or the meeting recorder will need to approve your share action before other people will get access.
Meeting Trick #1: Transcribe Meetings
Wouldn’t it be helpful at times to have a transcription for your saved video meeting? With Teams, it’s no problem! When the recording of your past meeting is ready, go to the options of the recording by clicking on ellipsis for more and open your video in Microsoft Stream. Under the details of this video in Microsoft Stream, click on the ellipsis button > Update Video Details > Select ‘Video Language’ section > Click ‘Autogenerate a caption file’ > Click ‘Update’ button. After autogenerating is completed, the file will become available to download from the Microsoft Streams section.
Meeting Tip #2: Use Backgrounds for a More Professional Look
Working from home and your room is a mess? Blurring and adding a fun background is the perfect way to hide your messy house or office during meetings. Before joining a meeting, turn the ‘blur’ toggle on to choose from various backgrounds, including a blurred background. You can also change the background effects during a meeting. Simply click on the ellipsis for more on the floating menu bar and choose the ‘show background effects’ option from the menu.
Chat Tip #1: Organize Your Chat Exchanges with Titles
During your workday, chances are you carry out multiple conversations with both individuals and groups within your organization. To make every chat unique and, more importantly, searchable later, you can add titles to your chats. These titles can indicate what the conversation is about, making it easier to search rather than scrolling through a long list of conversations later. Teams make it very convenient for you to give a name/title to your chat just by clicking the pencil on the top beside the member names and type in any title you would like to name your chat with.
Chat Trick #1: Breakdown Language Barriers
Take your business global without concern when using Teams’ built-in translator. If you receive a message in a language you don’t know, simply click on the ellipsis for more on the message and select translate option. This will automatically translate the message into your default language.
Here is a list of languages that MS Teams supports.
Chat Tip #2: Bookmark Important Messages from Teams Chats
If you know you’re going to need to refer to a message in Teams at a later date you can save or bookmark important messages, conversations, and mentions and get quick access to them when needed. To bookmark it, tap on the bookmark icon in the app, and to later find it, type in the Search Bar /saved and press the Enter key.
Chat Trick #2: Send Urgent Chat Notifications
Need an immediate response from someone on your team? Microsoft Teams has a solution. Inside any chat, click on the exclamation sign above the dialog window and select ‘Urgent’ in the message status options menu. This will make the system send notifications to the respondent every 2 minutes during the next 20 minutes.
These are just a few of the many ways Microsoft Teams helps you communicate easily with your team. Interested learning more? Give us a call at (904) 606-6011 or email info@helpgts.com to learn more about
Office 365 integrations
and everything our team can do to support yours. We’re ready to help!